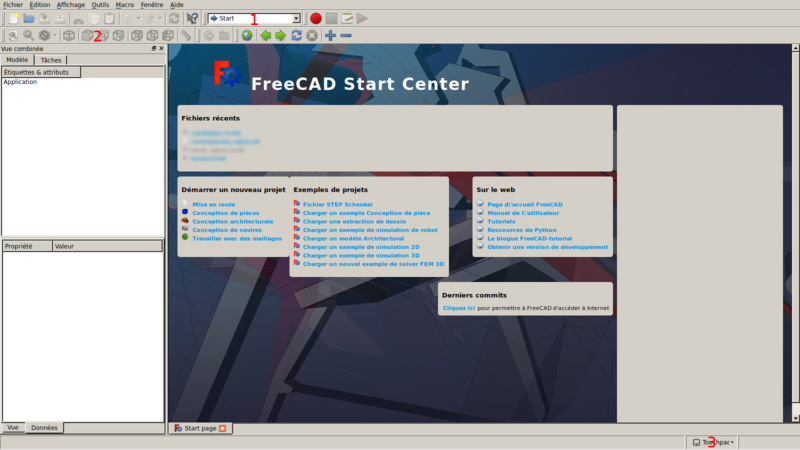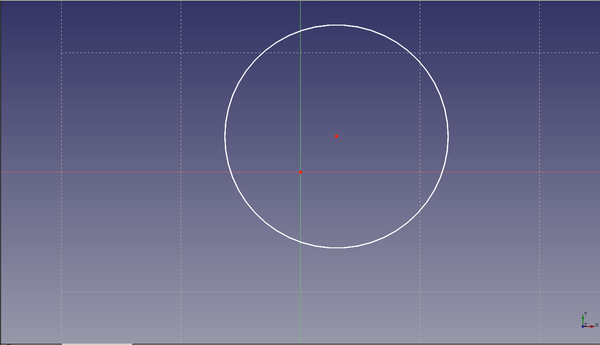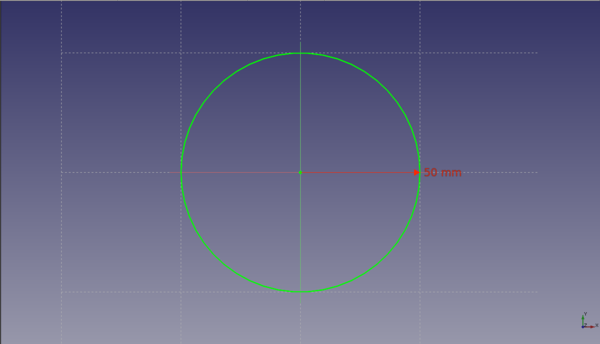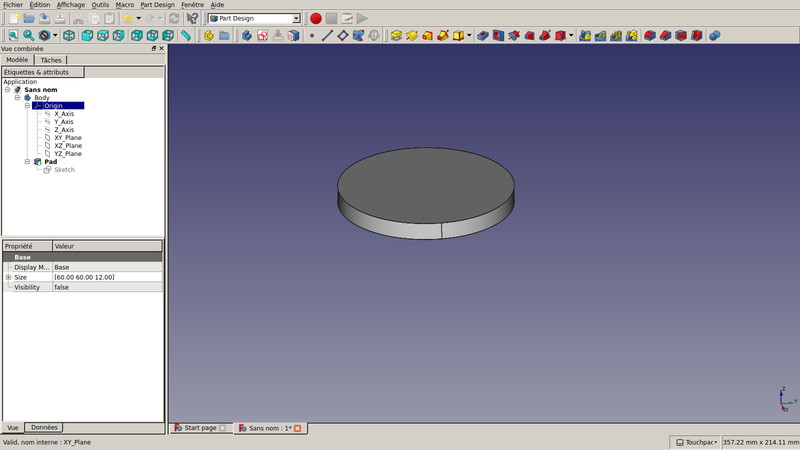Difference between revisions of "Formations:FreeCAD:Initiation"
(Created page with "Cette page est en cours de rédaction") |
|||
| (15 intermediate revisions by one user not shown) | |||
| Line 1: | Line 1: | ||
| − | Cette | + | Cette formation a pour but de se lancer dans le monde de la CAO avec le logiciel FreeCAD. |
| + | <div style="text-align: center;"> | ||
| + | '''CAO''' signifie '''C'''onception '''A'''ssistée par '''O'''rdinateur. | ||
| + | </div> | ||
| + | Il s'agit simplement d'un logiciel permettant de concevoir, tester virtuellement et de réaliser des objets de façon numérique. | ||
| + | FreeCAD, est un logiciel open-source, son [https://github.com/FreeCAD/FreeCAD code] est libre et consultable sur github. | ||
| + | De plus, il est disponible pour différents OS, le [https://www.freecadweb.org/ site officiel] propose deux versions Windows, une pour Mac et une pour GNU/Linux. | ||
| + | |||
| + | Sous GNU/Linux, l'interface de FreeCAD ressemble à cela : | ||
| + | |||
| + | [[File:Freecad start.png|800px|center]] | ||
| + | |||
| + | |||
| + | Il existe de nombreux plan de travail (1) dans FreeCAD, dans le cadre de cette formation, seul quatre seront traités. | ||
| + | * Sketcher | ||
| + | * Part Design | ||
| + | * Part | ||
| + | * Drawing | ||
| + | * (FEM) | ||
| + | |||
| + | = Se déplacer, orientation = | ||
| + | |||
| + | Sous FreeCAD, la barre de vue (2) se présente sous la forme : | ||
| + | |||
| + | [[File:Freecad View.png]] | ||
| + | |||
| + | De gauche à droite : | ||
| + | * Affiche l'ensemble du contenu à l'écran | ||
| + | * Affiche le contenu séléctionné | ||
| + | * Différents mode d'affichage (avec/sans ombre, avec/sans ligne, ...) | ||
| + | * Vue Axonométrique (pour une belle perspective) | ||
| + | * Vue selon les différents axes (6 boutons) | ||
| + | * Outil de calcul de distance. | ||
| + | |||
| + | Il est possible d'utiliser la souris ou le trackpad (3) pour orienter la vue ou se déplacer. | ||
| + | |||
| + | {|class="wikitable" width=40% | ||
| + | |- | ||
| + | ! | ||
| + | !touchpad | ||
| + | !CAD | ||
| + | |- | ||
| + | | sélectionner || clique gauche || clique gauche | ||
| + | |- | ||
| + | | déplacer la vue || MAJ || clique molette | ||
| + | |- | ||
| + | | zoomer || molette || molette | ||
| + | |- | ||
| + | | tourner || ALT || clique molette + gauche (ou droit) | ||
| + | |} | ||
| + | |||
| + | = Esquisse = | ||
| + | Dans la liste des plans de travail (1), | ||
| + | * utilisons "Stekcher". | ||
| + | Créons un nouveau document vide, | ||
| + | * en cliquant sur [[File:Freecad nouveau doc.svg|25px]]. | ||
| + | Ouvrons une nouvelle esquisse, | ||
| + | * en cliquant sur [[File:Freecad nouv esq.svg|25px]]. | ||
| + | Une nouvelle boîte de discussion s'ouvre. | ||
| + | |||
| + | Elle permet de séléctionner l'orientation de l'esquisse. | ||
| + | |||
| + | Selectionnons, le plan XY sans décallage ni inversion de direction, | ||
| + | |||
| + | [[File:Freecad nouv esq plan.png|200px]] | ||
| + | * en cliquant sur OK. | ||
| + | Ceci nous permet de passer à l'édition de l'esquisse. | ||
| + | Nous venons ainsi de créer une esquisse. | ||
| + | Il est possible de quitter cette esquisse, | ||
| + | * en appuyant sur 'Escape' | ||
| + | |||
| + | ou | ||
| + | |||
| + | * en cliquant sur le bouton Fermer | ||
| + | Pour revenir à l'édition de celle-ci, dans l'onglet Modéle (3) | ||
| + | * en double cliquant sur Sketch dans l'arborescence | ||
| + | L'interface ressemble maintenant à ceci: | ||
| + | [[File:Freecad esq.png|800px|center]] | ||
| + | La barre des outils de dessin est disponible ainsi que la barre des contraintes. | ||
| + | |||
| + | == Outils de dessin == | ||
| + | Sous FreeCAD, la barre des outils (1) se présente sous la forme : | ||
| + | |||
| + | [[File:Freecad outils des.png]] | ||
| + | |||
| + | De gauche à droite : | ||
| + | * Créer un point | ||
| + | * " une ligne | ||
| + | * " un arc de cercle | ||
| + | * " un cercle | ||
| + | * " une conique (hyperbole, parabole et ellipse) | ||
| + | * " une courbe par points de contrôle | ||
| + | * " une polyligne | ||
| + | * " un rectangle | ||
| + | * " un polygone régulier | ||
| + | * " un rainure | ||
| + | * " un congé entre deux lignes | ||
| + | * Ajuster une arête par rapport à la position sélectionnée | ||
| + | * Créer une arête par rapport à une géométrie exterieur | ||
| + | * Copier la géométrie d'une autre esquisse | ||
| + | * ?? | ||
| + | |||
| + | Dans l'optique de créer un cylindre par extrusion, dessinons un cercle | ||
| + | * en cliquant sur l'outil [[File:Freecad_cercle_nouv.svg|25px]]. | ||
| + | Définissons le centre du cercle | ||
| + | * en cliquant à coté du point rouge représantant le centre de l'esquisse. | ||
| + | Définissons la taille du cercle | ||
| + | * en cliquant à coté du centre du cercle. | ||
| + | Quittons l'outils cercle, | ||
| + | * en appuyant sur la touche 'Escape' | ||
| + | À présent, dans l'onglet Tâche (3): | ||
| + | * Message du solveur : Esquisse sous contrainte avec 3 degrés de liberté | ||
| + | * Contraintes : Vide | ||
| + | * Éléments : 1-Cercle | ||
| + | |||
| + | L'esquisse doit maintenant ressembler à ceci: | ||
| + | [[File:Freecad cercle.png|600px|center]] | ||
| + | |||
| + | |||
| + | == Contraintes == | ||
| + | Sous FreeCAD, la barre des contraintes (2) se présente sous la forme : | ||
| + | |||
| + | [[File:Freecad cont.png]] | ||
| + | |||
| + | De gauche à droite : | ||
| + | * Créer une coïcidence entre les éléments sélectionnés | ||
| + | * Fixer un point sur un objet | ||
| + | * " la verticalité | ||
| + | * " l'horizontalité | ||
| + | * " le parallèlisme entre deux lignes | ||
| + | * " la perpandicularité entre deux lignes | ||
| + | * Créer une contrainte tangente entre deux entités | ||
| + | * " une contrainte d'égalité entre deux lignes, cercles ou arcs | ||
| + | * " une contrainte de symétrie | ||
| + | * " fixe un élément dans le plan | ||
| + | * Fixer la distance horizontale | ||
| + | * " la distance verticale | ||
| + | * " un longueur | ||
| + | * " un rayon | ||
| + | * " un angle | ||
| + | |||
| + | Dans l'optique de faire un cylindre par extrusion, | ||
| + | Centrons le cercle, | ||
| + | * en cliquant sur la contraintes de coïncidence [[File:Freecad Constraint PointOnPoint.svg|25px]] et | ||
| + | * en cliquant sur le centre du repère (point rouge) puis | ||
| + | * en cliquant sur le centre du cercle (point rouge). | ||
| + | Quittons la contrainte de coïncidence | ||
| + | * en appuyant sur 'Escape' | ||
| + | |||
| + | Ceci centre le cercle au milieu du repère. | ||
| + | Fixons le diamètre du cercle, | ||
| + | * en cliquant sur la contrainte de rayon [[File:Freecad Constraint Radius.svg|25px]] puis, | ||
| + | * en cliquant sur le cercle. | ||
| + | Une fenêtre s'ouvre permettant de choisir le rayon, | ||
| + | * en tapant la valeur souhaité (50mm) | ||
| + | Quittons la contrainte de rayon | ||
| + | * en appuyant sur 'Escape' | ||
| + | L'esquisse devient alors verte confirmant l'absence de degré de liberté. | ||
| + | Verifions dans l'onglet Tâche (3) | ||
| + | * Message du solveur : Esquisse entièrement contrainte | ||
| + | * Contraintes : Contraint1 (coïncidence) et Contraint2 (rayon) | ||
| + | * Éléments : 1-Cercle | ||
| + | |||
| + | L'esquisse doit maintenant ressembler à ceci: | ||
| + | [[File:Freecad cercle cont.png|600px|center]] | ||
| + | |||
| + | Nous pouvons à présent fermer l'édition de l'ésquisse | ||
| + | * en appuyant sur 'Escape' | ||
| + | |||
| + | ou | ||
| + | |||
| + | * en cliquant sur le bouton Fermer | ||
| + | |||
| + | = Création d'un volume = | ||
| + | |||
| + | == Extrusion == | ||
| + | Changeons de plan de travail, | ||
| + | * en cliquant sur le menu déroulant | ||
| + | * en séléctionant Part Design | ||
| + | Vérifions l'arborescence, dans l'onglet Modèle (3) et déselectionner si necessaire Sketch. | ||
| + | Maintenant, pour effectuer une extrusion, il faut créer un corps, | ||
| + | * en cliquant sur [[File:Freecad PartDesign Body Create New.svg|25px]] | ||
| + | Ajoutons l'esquisse au corps, | ||
| + | * en cliquant droit sur Sketch dans Modèle (3) puis, | ||
| + | * en séléctionnant 'Déplacer vers un autre corps' puis, | ||
| + | * en choisissant dans le menu déroulant Body enfin | ||
| + | * en cliquant sur OK | ||
| + | Sélectionons le corps | ||
| + | * en cliquant sur Body | ||
| + | Effectuons l'extrusion | ||
| + | * en cliquant sur [[File:Freecad PartDesign Pad.svg|25px]] | ||
| + | Paramétrisons l'extrusion, | ||
| + | * en séléctionant Cote dans le menu déroulant pour le Type puis, | ||
| + | * en tapant 10 mm pour la longueur enfin, | ||
| + | * en cliquant sur OK. | ||
| + | Nous pouvons remarquer que l'extrusions a créé un nouveau élément dans l'arborescence nommé Pad | ||
| + | |||
| + | L'interface doit maintenant ressembler à ceci: | ||
| + | [[File:Freecad cyl ext.png|800px|center]] | ||
| + | |||
| + | == Révolution == | ||
| + | |||
| + | Il suffit de faire un rectangle sur le plan de travail Sketcher. | ||
| + | Ensuite choisir PartDesign, puis effectuer une révolution en effectuant la même procedure. | ||
| + | |||
| + | = Pour aller plus loin = | ||
| + | |||
| + | Ceci étant vraiment léger je vous conseil (fortement) de poursuivre et de visiter le site suivant : | ||
| + | * https://www.freecadweb.org/wiki/Basic_Part_Design_Tutorial_017/fr | ||
| + | * https://www.freecadweb.org/wiki/Creating_a_simple_part_with_PartDesign/fr | ||
Latest revision as of 10:49, 17 May 2018
Cette formation a pour but de se lancer dans le monde de la CAO avec le logiciel FreeCAD.
CAO signifie Conception Assistée par Ordinateur.
Il s'agit simplement d'un logiciel permettant de concevoir, tester virtuellement et de réaliser des objets de façon numérique. FreeCAD, est un logiciel open-source, son code est libre et consultable sur github. De plus, il est disponible pour différents OS, le site officiel propose deux versions Windows, une pour Mac et une pour GNU/Linux.
Sous GNU/Linux, l'interface de FreeCAD ressemble à cela :
Il existe de nombreux plan de travail (1) dans FreeCAD, dans le cadre de cette formation, seul quatre seront traités.
- Sketcher
- Part Design
- Part
- Drawing
- (FEM)
Contents
Se déplacer, orientation
Sous FreeCAD, la barre de vue (2) se présente sous la forme :
De gauche à droite :
- Affiche l'ensemble du contenu à l'écran
- Affiche le contenu séléctionné
- Différents mode d'affichage (avec/sans ombre, avec/sans ligne, ...)
- Vue Axonométrique (pour une belle perspective)
- Vue selon les différents axes (6 boutons)
- Outil de calcul de distance.
Il est possible d'utiliser la souris ou le trackpad (3) pour orienter la vue ou se déplacer.
| touchpad | CAD | |
|---|---|---|
| sélectionner | clique gauche | clique gauche |
| déplacer la vue | MAJ | clique molette |
| zoomer | molette | molette |
| tourner | ALT | clique molette + gauche (ou droit) |
Esquisse
Dans la liste des plans de travail (1),
- utilisons "Stekcher".
Créons un nouveau document vide,
Ouvrons une nouvelle esquisse,
Une nouvelle boîte de discussion s'ouvre.
Elle permet de séléctionner l'orientation de l'esquisse.
Selectionnons, le plan XY sans décallage ni inversion de direction,
- en cliquant sur OK.
Ceci nous permet de passer à l'édition de l'esquisse. Nous venons ainsi de créer une esquisse. Il est possible de quitter cette esquisse,
- en appuyant sur 'Escape'
ou
- en cliquant sur le bouton Fermer
Pour revenir à l'édition de celle-ci, dans l'onglet Modéle (3)
- en double cliquant sur Sketch dans l'arborescence
L'interface ressemble maintenant à ceci:
La barre des outils de dessin est disponible ainsi que la barre des contraintes.
Outils de dessin
Sous FreeCAD, la barre des outils (1) se présente sous la forme :
De gauche à droite :
- Créer un point
- " une ligne
- " un arc de cercle
- " un cercle
- " une conique (hyperbole, parabole et ellipse)
- " une courbe par points de contrôle
- " une polyligne
- " un rectangle
- " un polygone régulier
- " un rainure
- " un congé entre deux lignes
- Ajuster une arête par rapport à la position sélectionnée
- Créer une arête par rapport à une géométrie exterieur
- Copier la géométrie d'une autre esquisse
- ??
Dans l'optique de créer un cylindre par extrusion, dessinons un cercle
Définissons le centre du cercle
- en cliquant à coté du point rouge représantant le centre de l'esquisse.
Définissons la taille du cercle
- en cliquant à coté du centre du cercle.
Quittons l'outils cercle,
- en appuyant sur la touche 'Escape'
À présent, dans l'onglet Tâche (3):
- Message du solveur : Esquisse sous contrainte avec 3 degrés de liberté
- Contraintes : Vide
- Éléments : 1-Cercle
L'esquisse doit maintenant ressembler à ceci:
Contraintes
Sous FreeCAD, la barre des contraintes (2) se présente sous la forme :
De gauche à droite :
- Créer une coïcidence entre les éléments sélectionnés
- Fixer un point sur un objet
- " la verticalité
- " l'horizontalité
- " le parallèlisme entre deux lignes
- " la perpandicularité entre deux lignes
- Créer une contrainte tangente entre deux entités
- " une contrainte d'égalité entre deux lignes, cercles ou arcs
- " une contrainte de symétrie
- " fixe un élément dans le plan
- Fixer la distance horizontale
- " la distance verticale
- " un longueur
- " un rayon
- " un angle
Dans l'optique de faire un cylindre par extrusion, Centrons le cercle,
- en cliquant sur la contraintes de coïncidence
 et
et
- en cliquant sur le centre du repère (point rouge) puis
- en cliquant sur le centre du cercle (point rouge).
Quittons la contrainte de coïncidence
- en appuyant sur 'Escape'
Ceci centre le cercle au milieu du repère. Fixons le diamètre du cercle,
Une fenêtre s'ouvre permettant de choisir le rayon,
- en tapant la valeur souhaité (50mm)
Quittons la contrainte de rayon
- en appuyant sur 'Escape'
L'esquisse devient alors verte confirmant l'absence de degré de liberté. Verifions dans l'onglet Tâche (3)
- Message du solveur : Esquisse entièrement contrainte
- Contraintes : Contraint1 (coïncidence) et Contraint2 (rayon)
- Éléments : 1-Cercle
L'esquisse doit maintenant ressembler à ceci:
Nous pouvons à présent fermer l'édition de l'ésquisse
- en appuyant sur 'Escape'
ou
- en cliquant sur le bouton Fermer
Création d'un volume
Extrusion
Changeons de plan de travail,
- en cliquant sur le menu déroulant
- en séléctionant Part Design
Vérifions l'arborescence, dans l'onglet Modèle (3) et déselectionner si necessaire Sketch. Maintenant, pour effectuer une extrusion, il faut créer un corps,
Ajoutons l'esquisse au corps,
- en cliquant droit sur Sketch dans Modèle (3) puis,
- en séléctionnant 'Déplacer vers un autre corps' puis,
- en choisissant dans le menu déroulant Body enfin
- en cliquant sur OK
Sélectionons le corps
- en cliquant sur Body
Effectuons l'extrusion
Paramétrisons l'extrusion,
- en séléctionant Cote dans le menu déroulant pour le Type puis,
- en tapant 10 mm pour la longueur enfin,
- en cliquant sur OK.
Nous pouvons remarquer que l'extrusions a créé un nouveau élément dans l'arborescence nommé Pad
L'interface doit maintenant ressembler à ceci:
Révolution
Il suffit de faire un rectangle sur le plan de travail Sketcher. Ensuite choisir PartDesign, puis effectuer une révolution en effectuant la même procedure.
Pour aller plus loin
Ceci étant vraiment léger je vous conseil (fortement) de poursuivre et de visiter le site suivant :