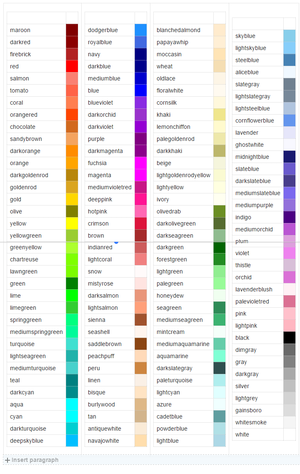Tuto Wiki
Contents
Utilisation simple
Voyons d'abord les réflexes de base pour naviguer dans le wiki.
- Lire et cliquez sur des liens depuis la page d'accueil : laissez-vous guider par la curiosité !
- Rechercher : tapez le mot clef de votre choix dans la case de "rechercher" dans la colonne de gauche et explorez les résultats.
- Modifications : En cliquant sur le bouton "Recent changes" dans la colonne de gauche, vous découvrirez les dernières modifications apportés au wiki, ce qui permet de suivre son évolution.
Choix de la langue des menus
- En haut à droite de votre écran, le bouton Préférence (seulement si vous êtes logués).
- Deuxième bloc => changer la langue.
Cela peut aider si votre dictionnaire vous corrige votre français en anglais.
Modification d'une page existante
Editer
Attention ! Il vous faut un compte pour pouvoir éditer une page, demandez core(at)electrolab.fr pour en obtenir un.
Trois options :
- Edit (modifier) : A éviter. L’interface wysiwyg (what you see is what you get) est lente, sollicite beaucoup le serveur et fait du mauvais code.
- Edit source (modifier wikicode) : Bien :) Mais il va falloir apprendre deux-trois choses pour que ce soit fluide, nous y arrivons dans un instant.
- Editer un paragraphe : Pour éviter de changer toute une page et faire potentiellement des conneries, il est possible de n'éditer qu'une partie du texte. Cliquez sur le bouton "Edit source" (modifier wikicode) à coté du titre du paragraphe.
Changer de style d'écriture
Voici la page officielle de MediaWiki sur le formatage: https://www.mediawiki.org/wiki/Help:Formatting/fr On y trouve plein de bonnes choses comme ça.
Enregistrer la page
La règle numéro un pour la modification d'un wiki est celle-ci : n'hésitez pas ! Allez-y et effectuez des changements. D'autres pourront corriger vos erreurs plus tard, alors ayez confiance et lancez-vous ! Il existe toutes sortes de conventions, de règles et de philosophies concernant les modifications de pages wiki, mais la règle du « n'hésitez pas » l'emporte sur toutes les autres !
Le bouton "Save" (Enregistrer) fait ce qu'il dit. Pour vérifier avant de sauver, vous avez le bouton "Show Preview"(Prévisualiser), ce qui peut éviter de rendre illisible une page importante. "Show changes" (Voir les modifications) permet de voir si on a touché par erreur d'autres parties.
Ajouter un lien
Vers le wiki
[[Nom_de_la_page|"Nom affiché de la page"]] Ce qui donne :
Ps : si vous cliquez sur le lien en rouge, le wiki vous propose d'éditer la page en question. C'est une manière de créer une page. Nous en verrons une autre plus tard.
Vers l'extérieur
Sans plus de cérémonie, votre lien : http://www.bide-et-musique.com/
Ajouter une photo
Dans la barre de gauche => upload file (importer un fichier). Suivre les instructions. Mettre un description pertinente de l’objet est une manière d’augmenter la visibilité de l’electrolab en permettant à google de répertorier les images dans son moteur de recherche. Cela crée une page avec la photo => copier le nom de la photo. Pour l’afficher dans sa page, copier ce texte et mettre le nom de la photo :
Vignette : [[File:''Nomdelaphoto.jpg''|300px|center|thumb|''Légende sous l’image'']]
Echelle 1 : [[File:''Nomdelaphoto.jpg'']]
Ce qui donne :
(Merci Yannick;)
Détail des paramètres de la vignette
- |300px : c’est la largeur de l’image finale affichée.
- |center : alignement de la photo. Autres possibles : right, left
- |thumb : ajoute un cadre
- |Légende sous l’image : comme son nom l'indique.
PS : La barre verticale | s'obtiens avec Alt Gr + 6 (sur pc). (Maj+Alt+L sur Mac)
Ajouter une boite
Le plus simple, c'est de copier-coller les lignes suivantes :
{{Boite |titre=TITRE DE LA BOITE |arrondi=5px |bordure=indianred |fond=Linen |flotte=center |couleurTitre=lightcoral |largeur=20%}}<br /> Texte...Texte...Texte...Texte...<br /> {{BoiteFin}}
Ce qui donne ça :
Texte...Texte...Texte...Texte...
Choix de couleurs
maroon darkred firebrick red salmon tomato coral orangered chocolate sandybrown darkorange orange darkgoldenrod goldenrod gold olive yellow yellowgreen greenyellow chartreuse lawngreen green lime limegreen springgreen mediumspringgreen turquoise lightseagreen mediumturquoise teal darkcyan aqua cyan darkturquoise deepskyblue dodgerblue royalblue navy darkblue mediumblue blue blueviolet darkorchid darkviolet purple darkmagenta fuchsia magenta mediumvioletred deeppink hotpink crimson brown indianred lightcoral snow mistyrose darksalmon lightsalmon sienna seashell saddlebrown peachpuff peru linen bisque burlywood tan antiquewhite navajowhite blanchedalmond papayawhip moccasin wheat oldlace floralwhite cornsilk khaki lemonchiffon palegoldenrod darkkhaki beige lightgoldenrodyellow lightyellow ivory olivedrab darkolivegreen darkseagreen darkgreen forestgreen lightgreen palegreen honeydew seagreen mediumseagreen mintcream mediumaquamarine aquamarine darkslategray paleturquoise lightcyan azure cadetblue powderblue lightblue skyblue lightskyblue steelblue aliceblue slategray lightslategray lightsteelblue cornflowerblue lavender ghostwhite midnightblue slateblue darkslateblue mediumslateblue mediumpurple indigo mediumorchid plum violet thistle orchid lavenderblush palevioletred pink lightpink black dimgray gray darkgray silver lightgrey gainsboro whitesmoke white
Ajouter un tableau dynamique
{|class="wikitable sortable" width=100%
|-
! Catégorie 1
! Catégorie 2
! Catégorie 3
! Catégorie 4
|-
| Projet A || [[Nom_de_la_page|"Nom affiché de la page"]] || Auteur || Etat
|-
| Projet B || [[Nom_de_la_page|"Nom affiché de la page"]] || Auteur || Etat
|}
Ce qui donne :
| Catégorie 1 | Catégorie 2 | Catégorie 3 | Catégorie 4 |
|---|---|---|---|
| Projet A | "Nom affiché de la page" | Auteur | Etat |
| Projet B | "Nom affiché de la page" | Auteur | Etat |
Détail des paramètres du tableau
- width=100% : on choisit la largeur de la table en pourcentage de l'écran
- |- est le moyen de décrire la ligne suivante
- ! Catégorie ! est un des titres de colonnes, par défaut ils sont triable par ordre alphabétique.
- ! class="unsortable"| Catégorie 2 ! Est une colonne dont le contenu ne pourra pas être trié.
Editer un tableau existant
- Copier une ligne : | Projet A || "Nom affiché de la page" || Auteur || Etat
- La coller entre deux lignes.
- Modifier le contenu.
- Vérifier qu'il y a bien un saut de ligne |- au dessus et en dessous.
- Appuyer sur Prévisualiser pour vérifier que vous n'avez pas tout cassé.
- Si Bingo, Enregistrez, sinon cherchez l'erreur :)
Créer un nouveau tableau
- Copiez un tableau exemplaire dans une page.
- Collez le dans votre page.
- Modifiez-le !
Avancement
Vous souhaitez vous aussi afficher une shuper barre d'avancement dans votre tableau? Copiez-collez cela :
{{Avancement|100||border: solid 1px gray;background-color: lightgray;width: 50px;margin-right:10px;margin-top:-5px;display:inline-block;}} Votre Etat
Et remplacez :
- |100| par votre pourcentage
- "Votre Etat" par un état (en cours) ou mieux encore quelque chose de précis (Brainstorming, montage, calibrage...etc)
Créer une page
Taper directement dans le broswer l’url de la page que l’on souhaite créer. http://wiki.electrolab.fr/Nom_de_la_page Et cliquer sur edit source...bingo!
Sinon, comme on a vu tout à l'heure : Dans une page existante, créer un lien vers la page de votre choix : "Nom affiché de la page" Une fois enregistré, cliquez sur le lien en rouge, le wiki vous proposera d'éditer la page en question.
Nomenclature des pages
Pour retrouver nos petits, nous décidons d'organiser le nom des pages de la manière suivante (cela servira un jour à retrouver nos petits plus facilement) : A remplir...
Gabarits
Pour essayer d'homogénéiser le contenu du wiki et simplifier votre création de pages, voici quelques gabarits près à copier-coller :
What else ? Proposez!